d'une présentation avec PowerPoint


Avec PowerPoint, il est facile de réaliser une présentation. On peut bien sûr préparer un document qui sera imprimer sur des transparents mais on peut également projeter sa présentation avec un moniteur et/ou un projecteur externe. Dans ce cas, on peut facilement insérer des éléments multimédia (par exemple, des images ou un film).
Le plan de notre présentation
Pour créer une présentation d’allure professionnelle, le plus simple est d’utiliser l’Assistant Sommaire Automatique. Il se chargera de la partie rébarbative du travail et vous aidera à structurer le message sur le fond comme sur la forme. Au démarrage de Powerpoint, une fenêtre propose de l’exécuter.
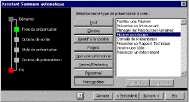
Étape par étape, vous pourrez notamment choisir l’objectif de votre intervention, le type de support, le texte de la première diapositive. Des modèles adaptés à votre situation vous seront alors proposés…À partir du canevas proposé par Powerpoint, votre travail de préparation sera grandement facilité.Créer / enrichir le plan
Si les plans proposés par Powerpoint ne vous conviennent pas, ou tout simplement si vous souhaitez maintenant enrichir le canevas suggéré, vous pouvez basculer dans " Le Mode Plan " du logiciel.
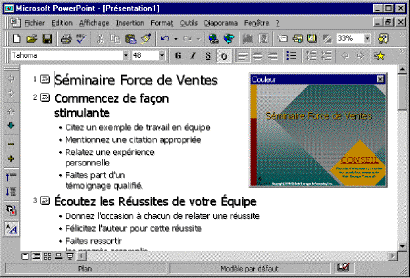
Choisir un modèle de présentation
Le mode Plan facilite l’organisation des diapositives. Vous pouvez par exemple déplacer les sous-titres à l’intérieur d’une diapositive ou d’une diapositive à l’autre. En cliquant sur le bouton " Hausser d’un niveau ", le sous-titre sélectionné devient un titre. Par contre, en cliquant sur " Abaisser ", le sous-titre se transforme en sous-sous-titre.Vous pouvez écrire et réécrire les textes. Placez le curseur en début de titre et pressez Entrée pour créer une nouvelle diapositive. De même, créez des sous-titres ou des sous-sous-titres.
PowerPoint vous propose plusieurs modèles de présentation. Afin d'y accéder facilement, démarrez l'application PowerPoint ou si vous êtes déjà à l'intérieur de celle-ci, cliquez sur Fichier et Nouveau.Modifier le contenu textuel par défaut
Cliquer sur Modèle et par la suite sur OK. Vous obtiendrez une fenêtre vous offrant plusieurs modèles.
Faites le choix d'un modèle qui vous plaît et cliquez sur OK. On vous demandera dans la fenêtre suivante de choisir la mise en page de votre première page. Ne vous en faites pas, il vous sera toujours possible de modifier la mise en page de votre présentation.
Par défaut, le premier choix est déjà sélectionné. Cliquez sur OK afin de voir le résultat. Vous devriez obtenir quelque chose de semblable à ceci:
Afin de modifier le contenu textuel, on vous indique de "Cliquer pour ajouter...". Faites-le! Ceci vous permettra de créer pas-à-pas votre présentation.Ajouter une diapositive
Pour ajouter une nouvelle diapositive, cliquer sur Insertion/Nouvelle DiapositiveInsérer et travailler avec des images
Vous obtiendrez la fenêtre déjà rencontrée auparavant.
Faites le choix qui correspond à vos besoins.
C'est ainsi que votre présentation se créera et que le nombre de diapositives augmentera.
N'oubliez pas d'enregistrer régulièrement afin d'éviter de mauvaises surprises!
Pour illustrer votre présentation, vous emploierez soit une image de la bibliothèque de Powerpoint, soit une image que vous créerez avec un logiciel de dessin ou directement avec Powerpoint.Les outils de dessin de Powerpoint
Choisissez une des images de la bibliothèque avec la commande Insertion/Image/Images de la bibliothèque.Si le CD-Rom Office ne se trouve pas dans le lecteur, vous n’accéderez qu’à un nombre limité d’images. Si vous recherchez une image en rapport avec le thème abordé dans la diapositive, ouvrez la fenêtre Outils/image automatique.
Afin d'insérer une image provenant d’un autre logiciel, vous cliquez sur Insertion/Image/A partir du fichier… vous indiquerez le nom du fichier qui correspond à l’image.
Avec Affichage/Barres d’outils/Dessin, vous ferez apparaître les outils de dessin. Ils vous aideront à créer et à modifier des images vectorielles.
Insérer différents
objets
À partir du menu Insertion, il est facile d'insérer divers objets tels des images, des vidéos, de la musique ou d'autres objets provenant d'ailleurs.Projeter
Quelques notions supplémentaires pour manipuler les objets:
- Grouper : C’est l’outil de dessin le plus important. Il vous aidera à créer des formes complexes à partir de formes simples. En sélectionnant des formes à grouper, puis en les groupant, celles-ci se comporteront alors comme une forme simple, que vous manipulerez de la même façon.
- Ordre : Quand vous dessinez ou insérez une nouvelle forme, elle se place au-dessus des autres. Avec la commande Dessin/Ordre, vous définissez le plan où elle se place : premier plan, arrière-plan, etc.
- Orienter : Avec les outils Dessin/Rotation ou retournement, vous ferez pivoter les formes. Avec l’outil rotation libres, en maintenant la touche MAJ enfoncée, vous pivotez de 15° en 15°.
- Aligner : Pour disposer précisément les objets les uns par rapport aux autres.
Une fois les diapositives prêtes, cliquer sur Diaporama/Visionner le diaporama ou en bas à gauche de votre écran sur l'icône suivante.
Navigation
Pour naviguer entre les diapositives,
Powerpoint associe à chaque présentation un jeu de couleurs. Véritable palette de peintures, il aide à métamorphoser les diapositives en un clic de souris. Afin de modifier le jeu de couleurs de votre présentation, cliquez sur Outils/Jeu de couleurs des diapositives.Modifier le modèle d'une présentation
Vous obtiendrez cette fenêtre.
Vous pouvez modifier d'un seul coup le modèle de votre présentation. Cliquez sur Outils/Appliquer le modèle.Modifier l'arrière-planLa fenêtre suivante apparaîtra:
Cliquer sur Appliquer afin que toute votre présentation se modifie.
Vous pouvez modifier aisément l'arrière-plan de votre présentation. Cliquez sur Outils/Arrière-plan.
La fenêtre suivante apparaîtra:Vous voilà maintenant prêt pour une présentation de qualité. Il s'agit maintenant d'utiliser au maximum votre imagination afin de faire bénéficier votre auditoire de vos talents et de développer des scénarios pédagogiques à réaliser avec vos élèves.
Cliquer sur Appliquer afin que toute votre présentation se modifie.