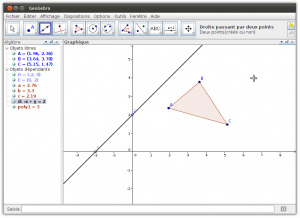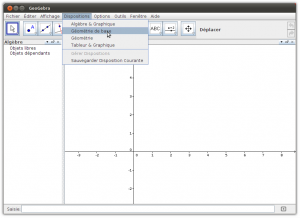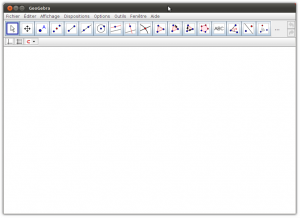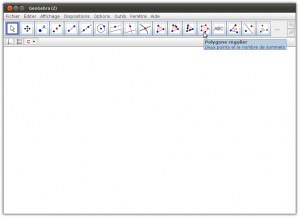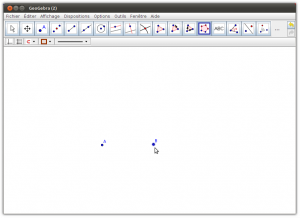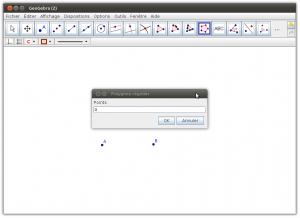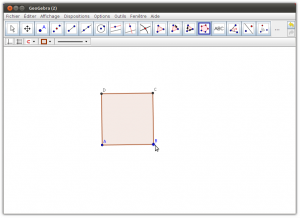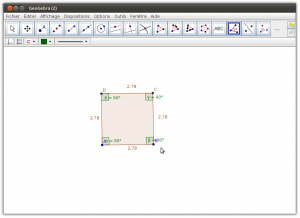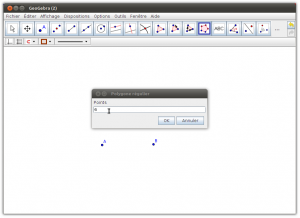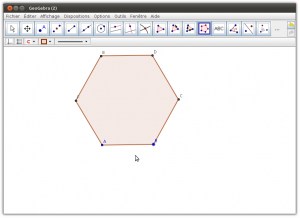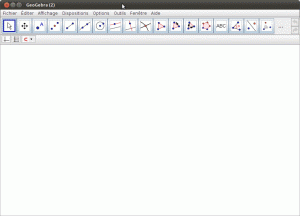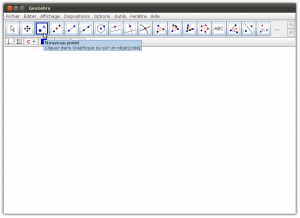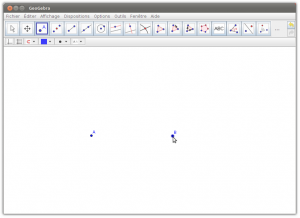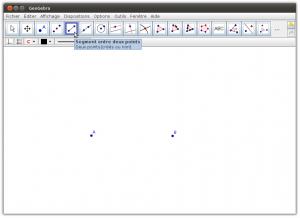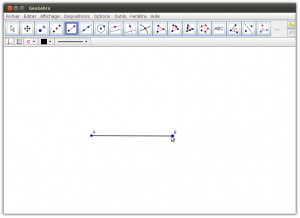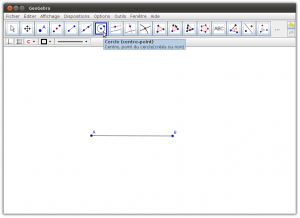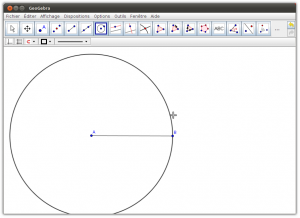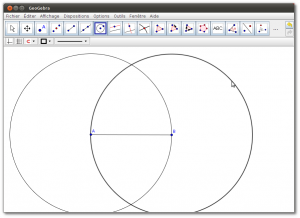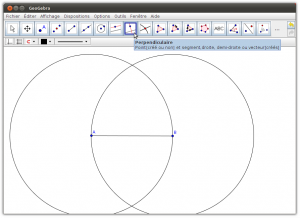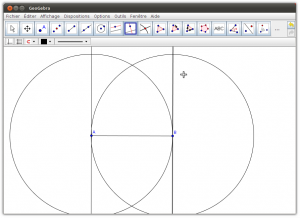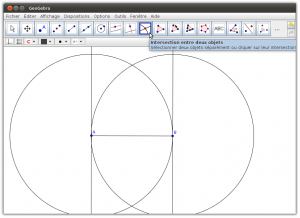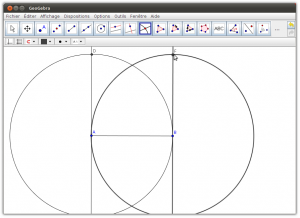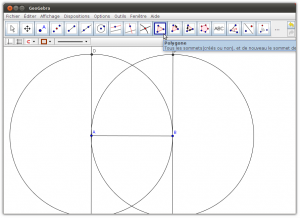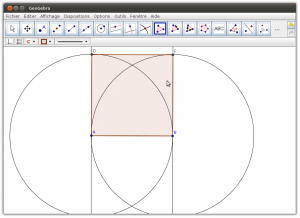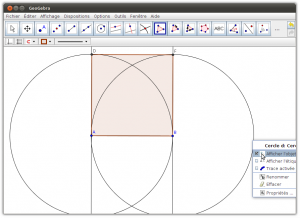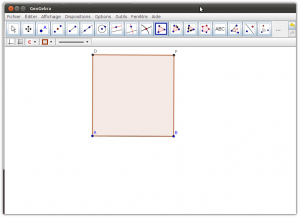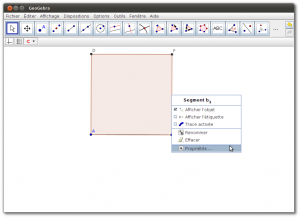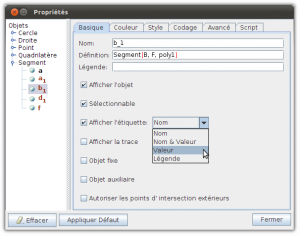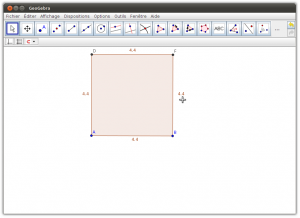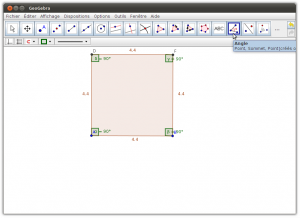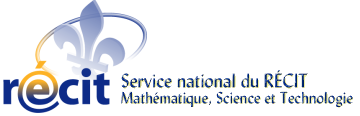Résumé
 GeoGebra est un logiciel libre et multi-plateformes de mathématiques dynamiques pour tous les niveaux d’éducation. Il réunit géométrie, algèbre, tableur, graphiques, statistiques et calculs différentiels dans un tout facile à utiliser. Il a reçu plusieurs récompenses pour les logiciels éducatifs un peu partout dans le monde!
GeoGebra est un logiciel libre et multi-plateformes de mathématiques dynamiques pour tous les niveaux d’éducation. Il réunit géométrie, algèbre, tableur, graphiques, statistiques et calculs différentiels dans un tout facile à utiliser. Il a reçu plusieurs récompenses pour les logiciels éducatifs un peu partout dans le monde!
Quelques points
- Graphiques, algèbre et tableur sont liés et complètement dynamiques
- Interface conviviale avec beaucoup de fonctionnalités
- Outil d’édition pour créer des outils d’apprentissage interactifs comme des pages web
- De la maternelle à l’université
- Logiciel libre et « open source »
D’une part, GeoGebra est un système géométrique dynamique. Vous pouvez élaborer des constructions comprenant des points, des vecteurs, des segments, des droites, des coniques et même des courbes représentatives de fonctions et modifier tout cela interactivement. Par ailleurs, les équations et coordonnées peuvent être entrées directement. GeoGebra est capable de travailler avec des variables numériques ou vectorielles ainsi qu’avec des points, peut trouver les dérivées et intégrales de fonctions et propose des commandes comme Racine ou Extremum. Ces deux points de vue sont représentatifs du fonctionnement de GeoGebra: une expression dans la fenêtre « algèbre » correspond à un objet dans la fenêtre « géométrie » et vice versa.
Installation du logiciel
Vous trouverez sur la page de téléchargement des versions pour Windows, MacOS, Linux, Android, Windows 8 et iPad. De plus, vous avez l’option de démarrer le logiciel via le web à l’intérieur de votre navigateur.
Licence
GeoGebra est un logiciel libre
En savoir plus…
Site de GeoGebra.org
Utilisation en classe
Le logiciel couvre plusieurs thèmes enseignés en mathématique. Voici quelques documents de formation:
- Guide de référence rapide (PDF)
- Prise en main de GeoGebra (PDF)
- GeoGebra pour le prof de maths (PDF)